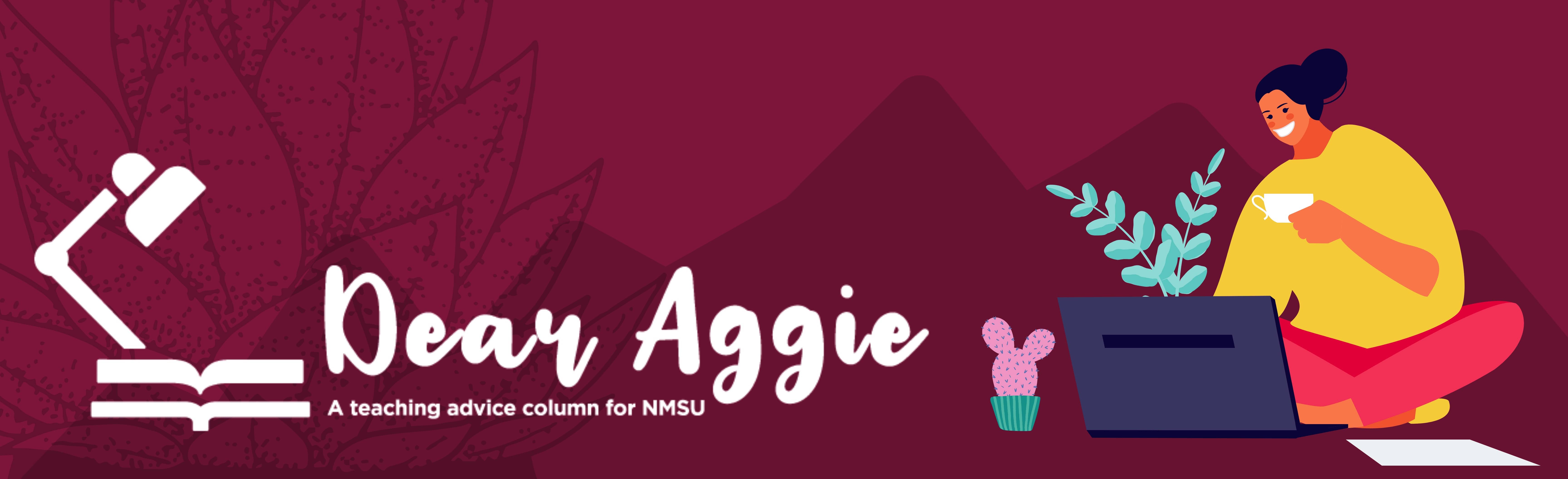
Streamline your grading with comment libraries in SpeedGrader
Dear Aggie,
Is there a “rubber stamp” function for commonly used grading and feedback comments in Canvas? I know I can cut and paste from a Word document, but that is kind of cumbersome. It would be great if there was a streamlined way to call up and insert comments while I am in SpeedGrader.
~Comments are Cumbersome
Dear Cumbersome Commentor,
Not to worry-there is a great way to generate and then draw from a library of grading/feedback comments in Canvas!
A few notes to start:
To access the comment library
To add a comment to the comment library
To submit a comment from your library to a student in SpeedGrader
Assignment-Specific Comments
If you have comments that are somewhat specific to particular assignments, then you may want to preface them with a “code” in your library, to make them easier to find and submit to students.
For example, if you frequently need to remind students to consult a specific reference for a particular assignment, you can code that comment with an abbreviation for the assignment and course name e.g. DIV-2110: don’t forget to consult the NSF earned doctorate data as part of your analysis. This would be my short-hand for the diversity assignment (DIV) in Biol 2110 (DIV-2110). That way, when I am grading that assignment, I can start typing DIV and all comments with that code will be “presented” from my comment library.
Once I select the comment I want, I just need to delete the code from the comment in the assignment comment box (before I hit submit), so that only the comment itself is submitted to students.
I hope that this will make it a lot less cumbersome for you to give great feedback to your students! I know that they will appreciate it.
~Aggie
p.s. here is the Canvas Instructor Guide for using the Comment Library:
And here is a video explanation:
If you have a teaching question for Dear Aggie, please e-mail her at dearaggie@nmsu.edu